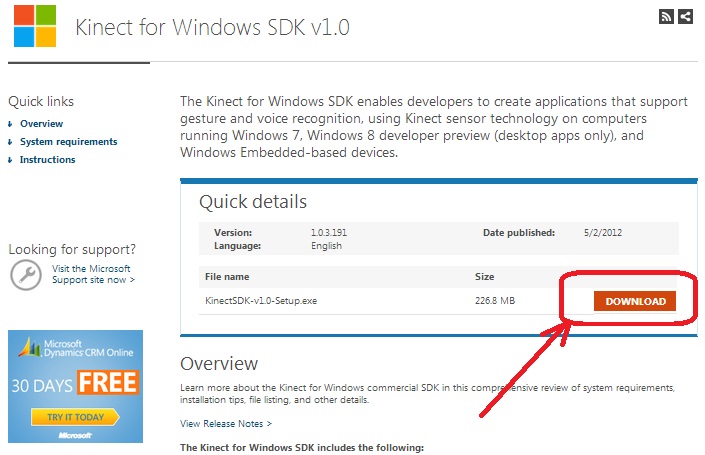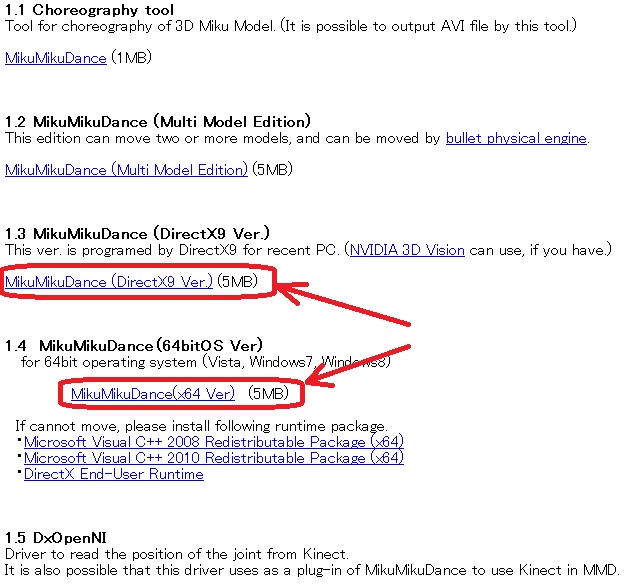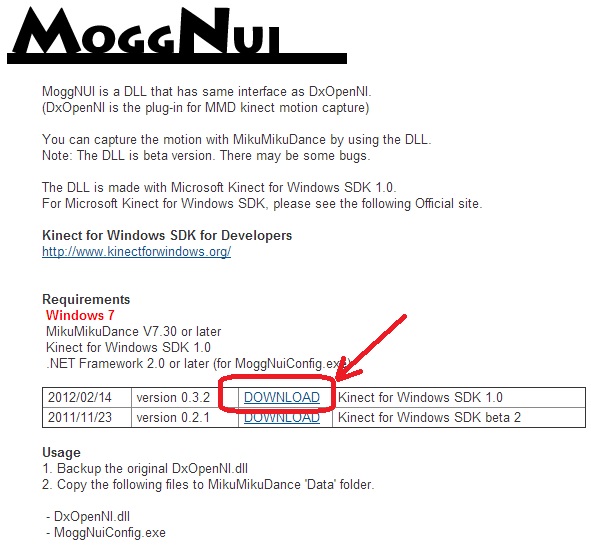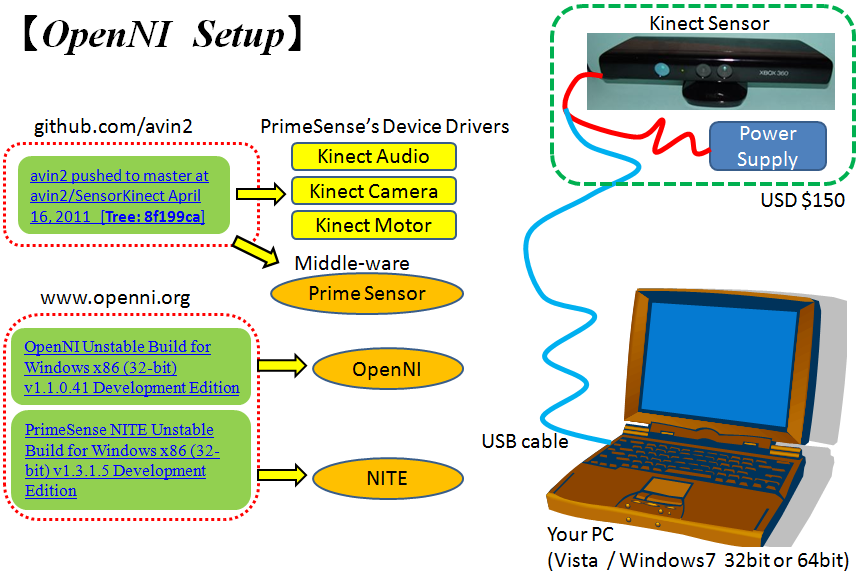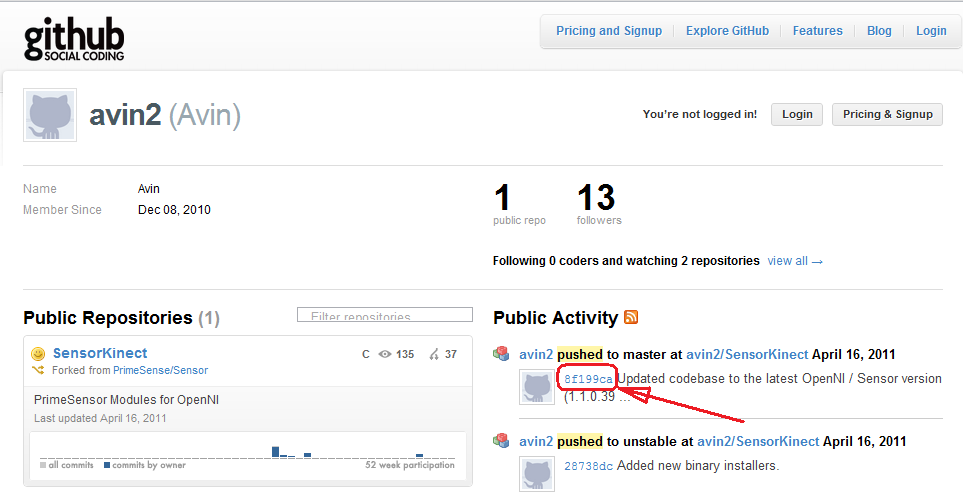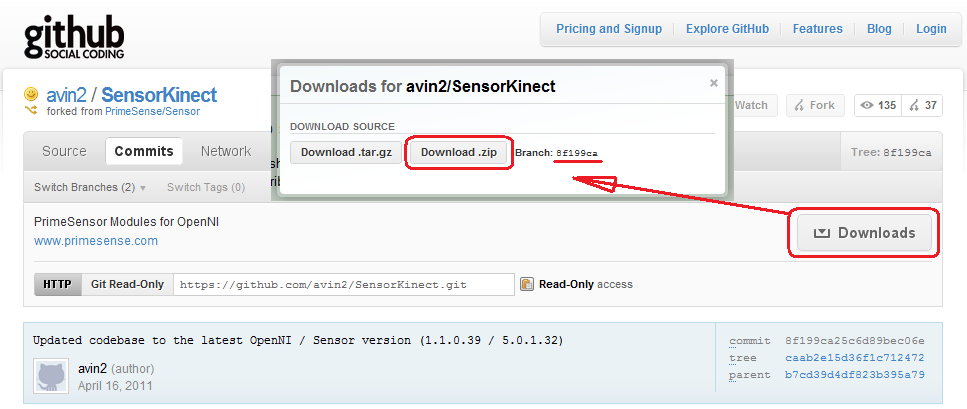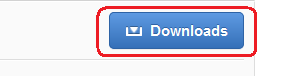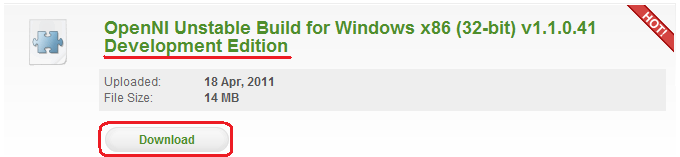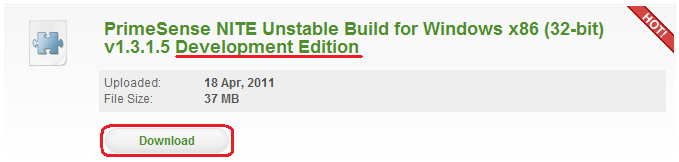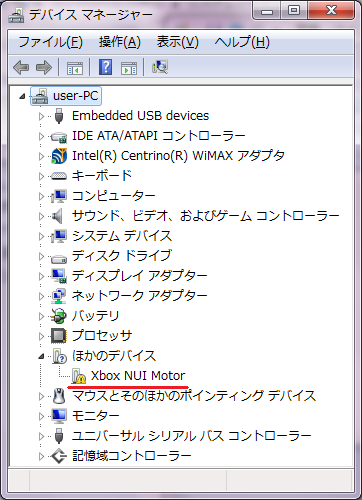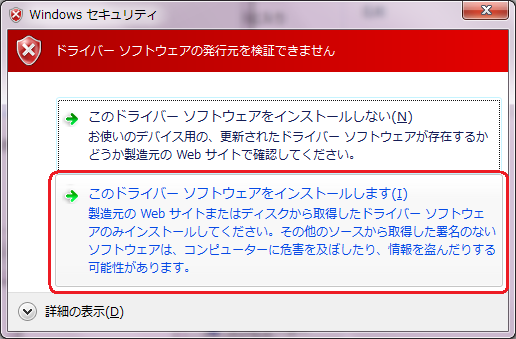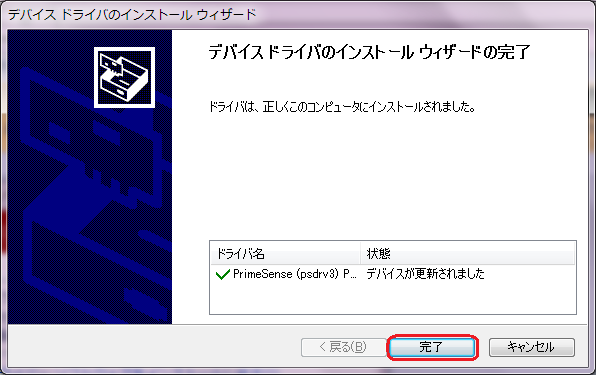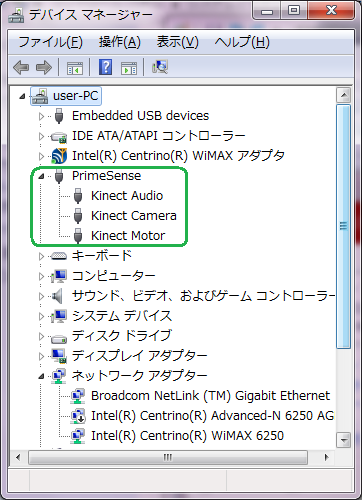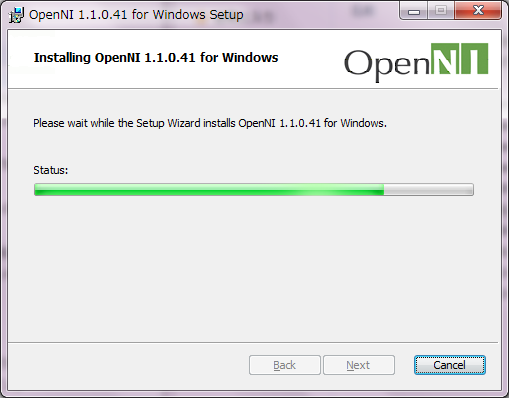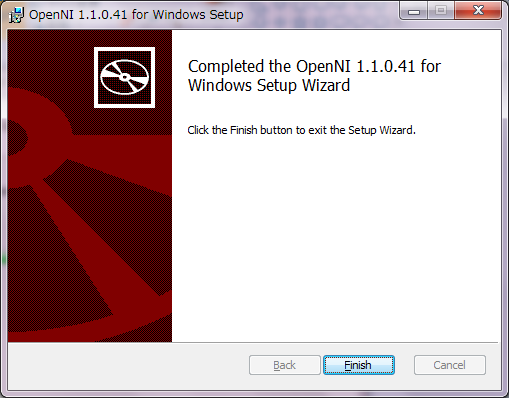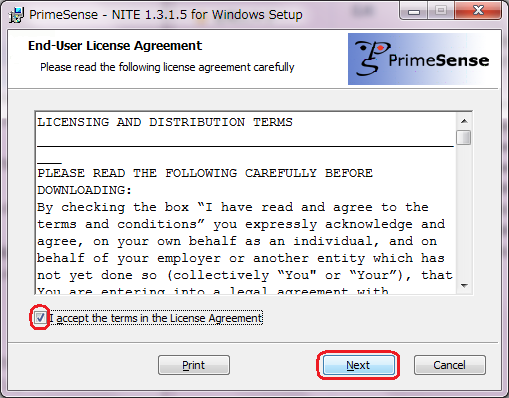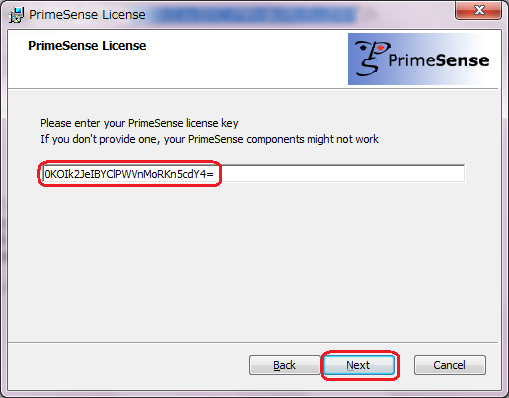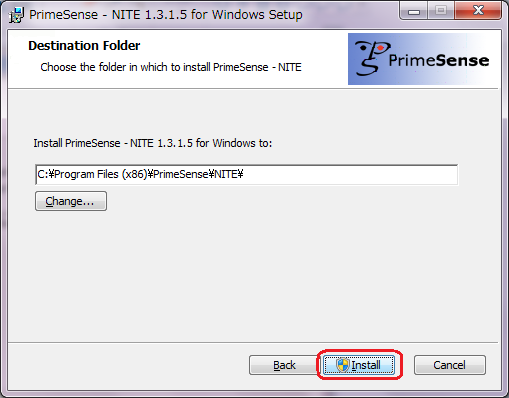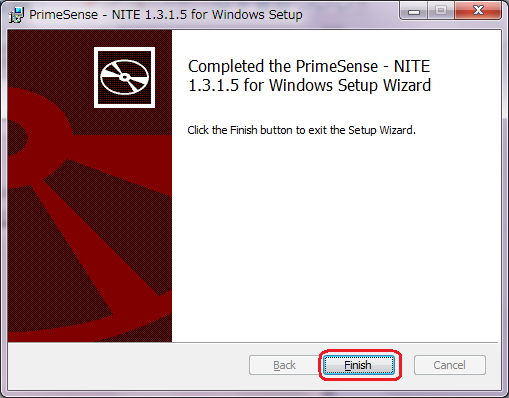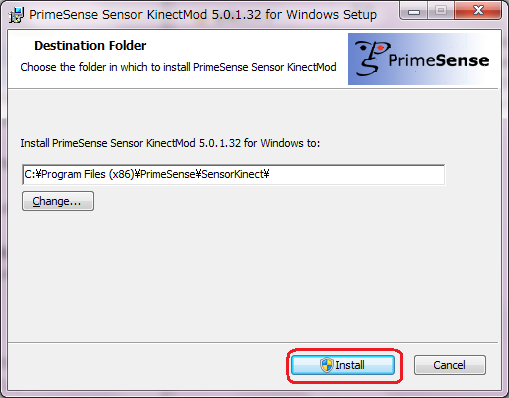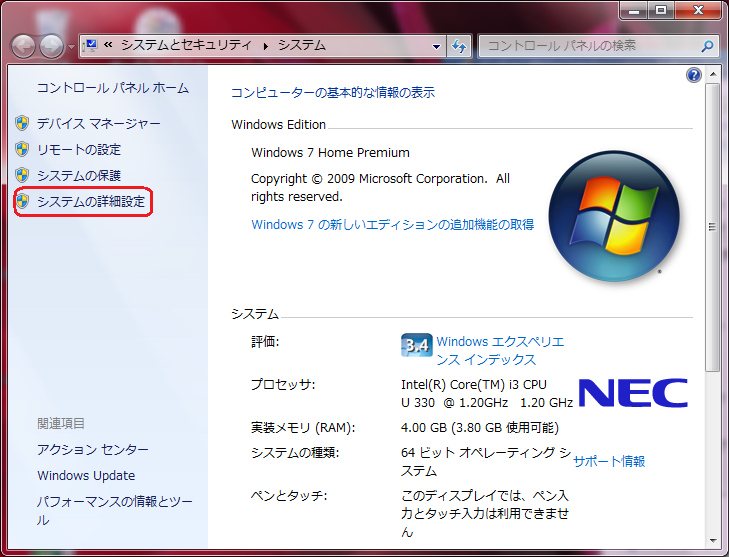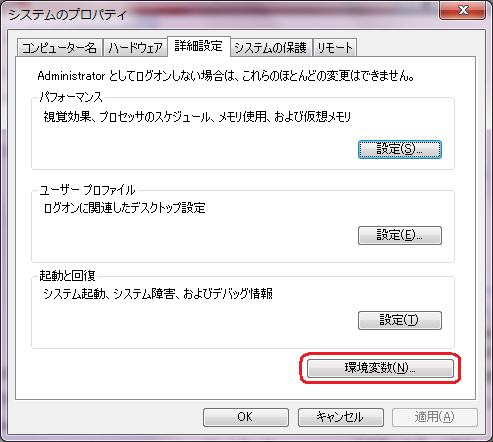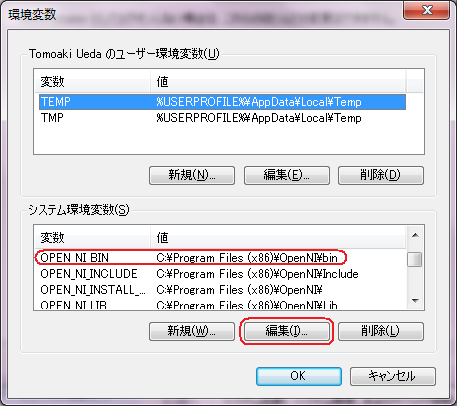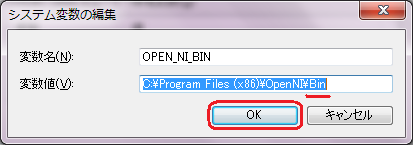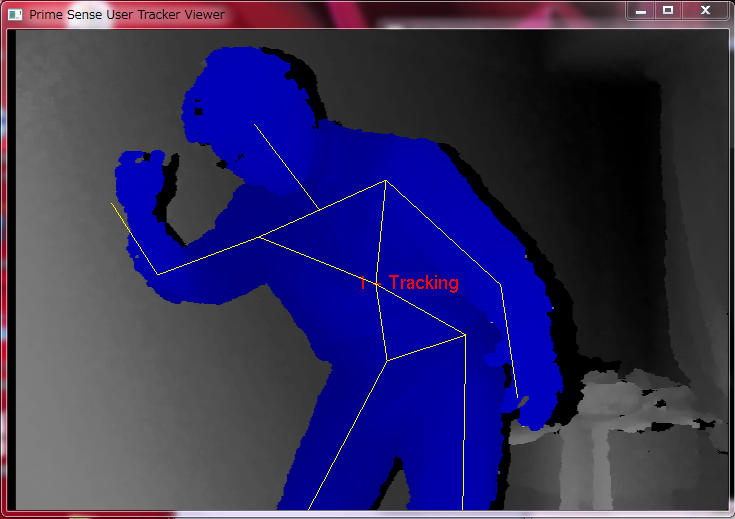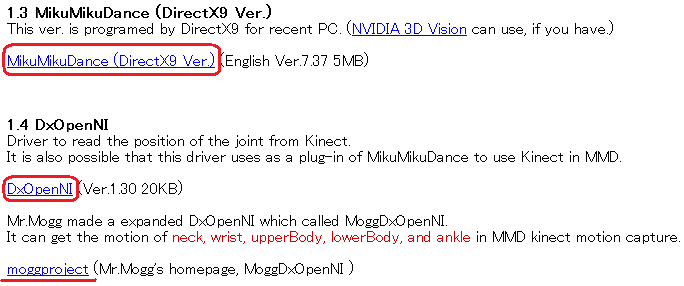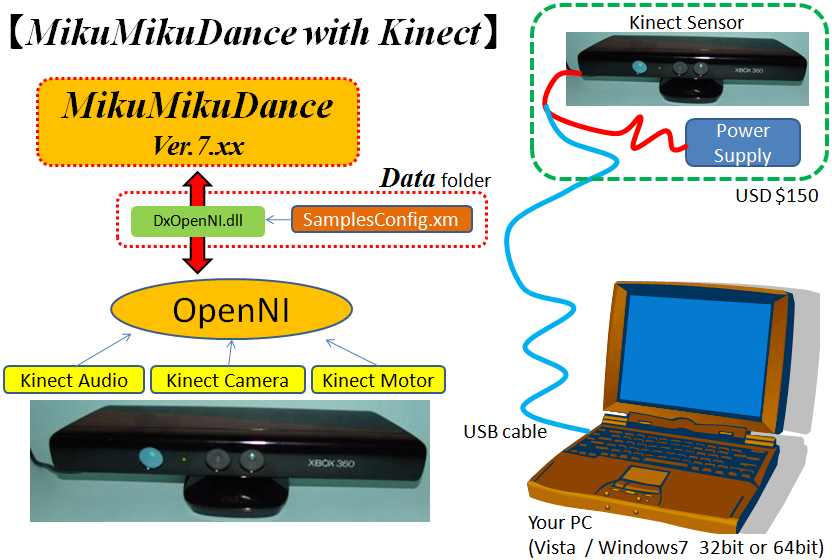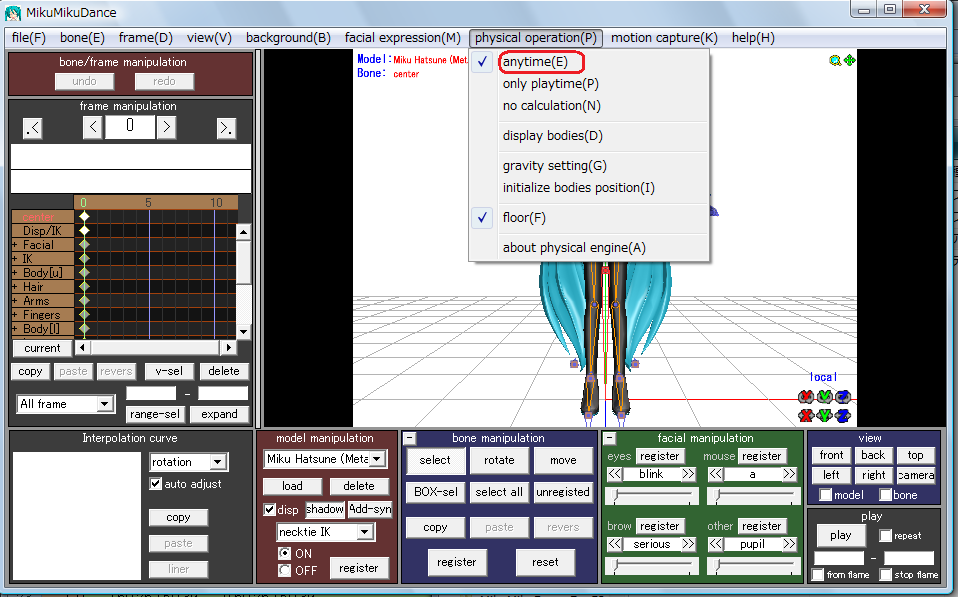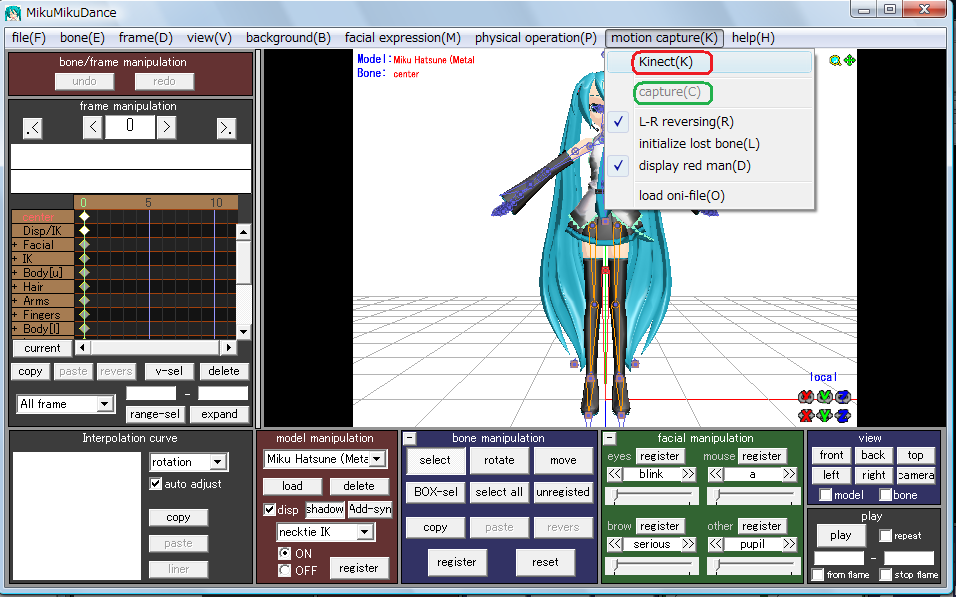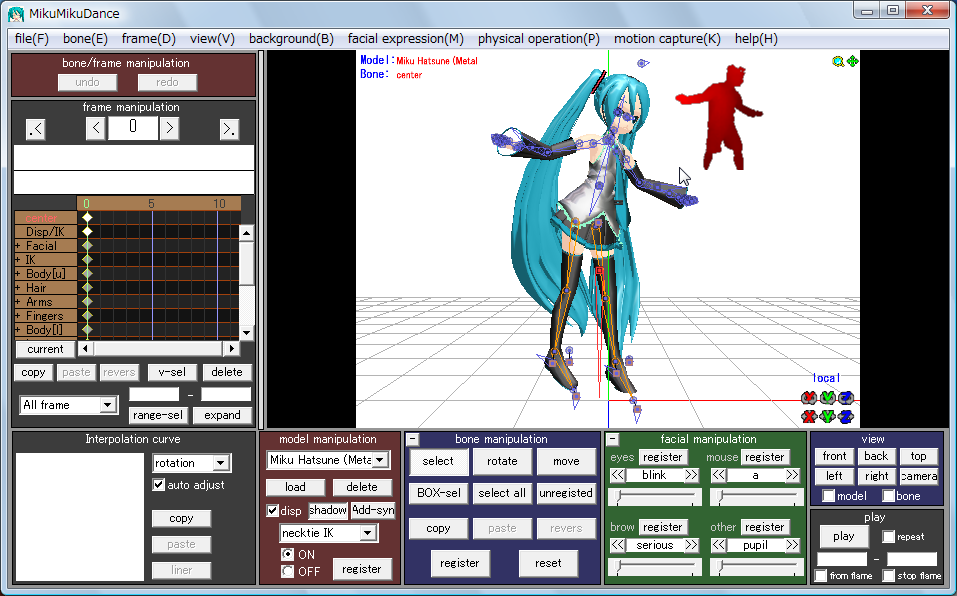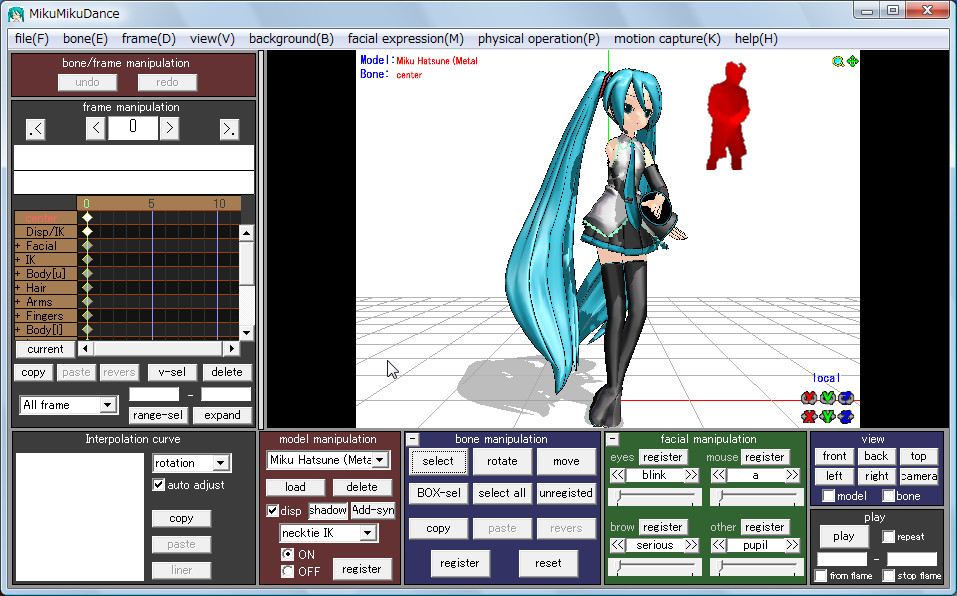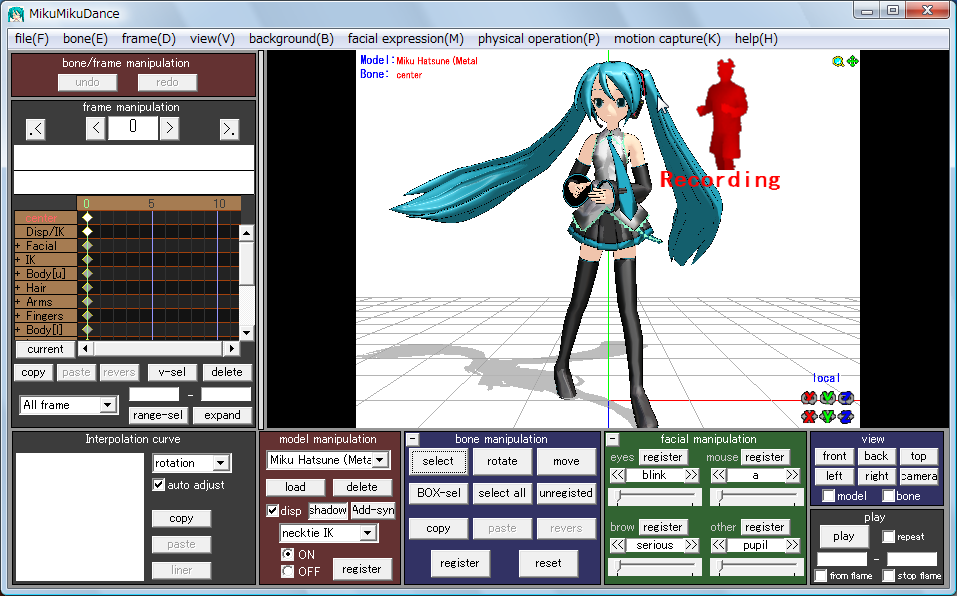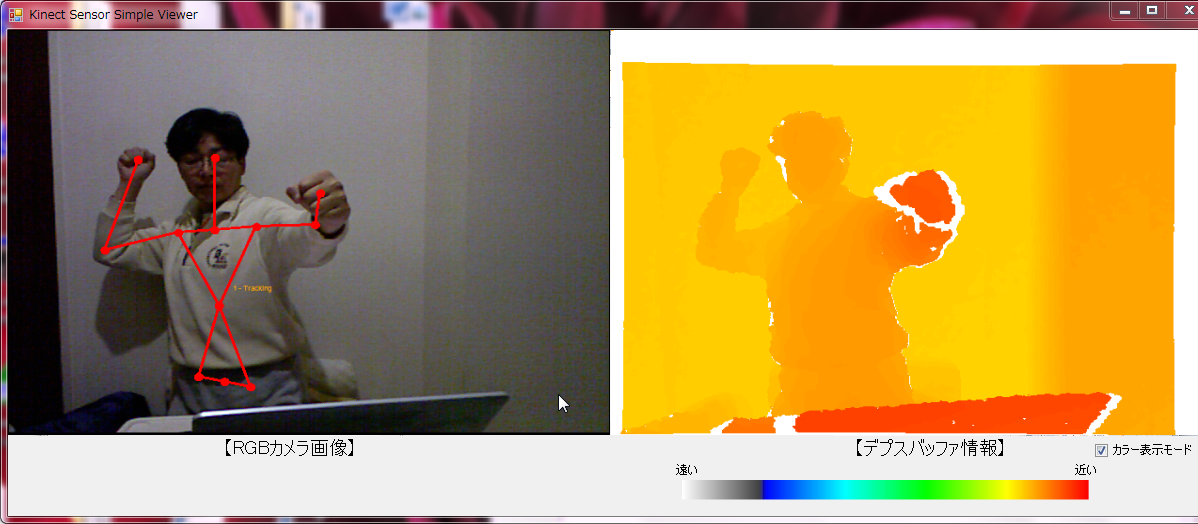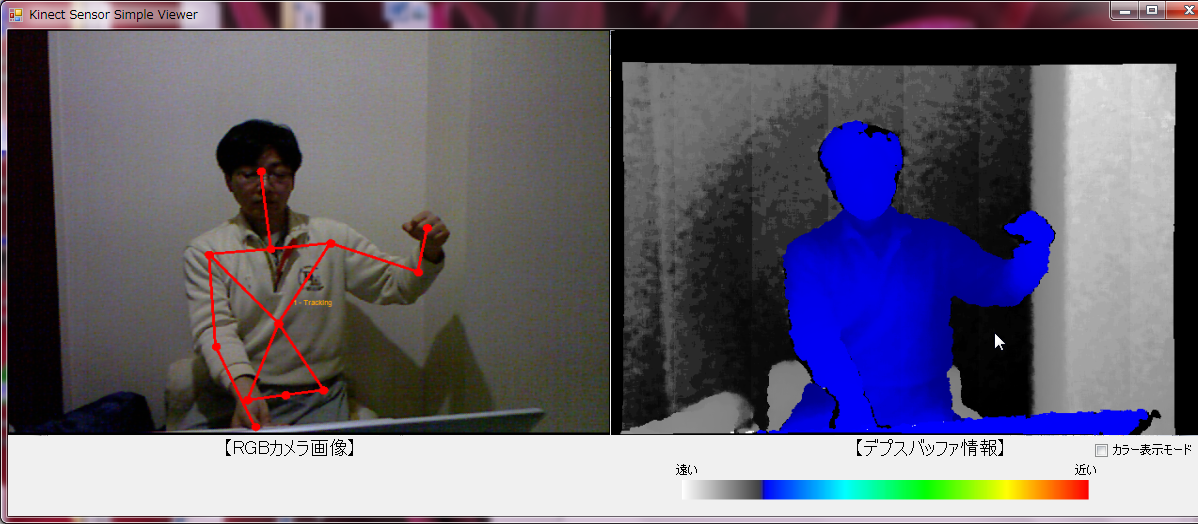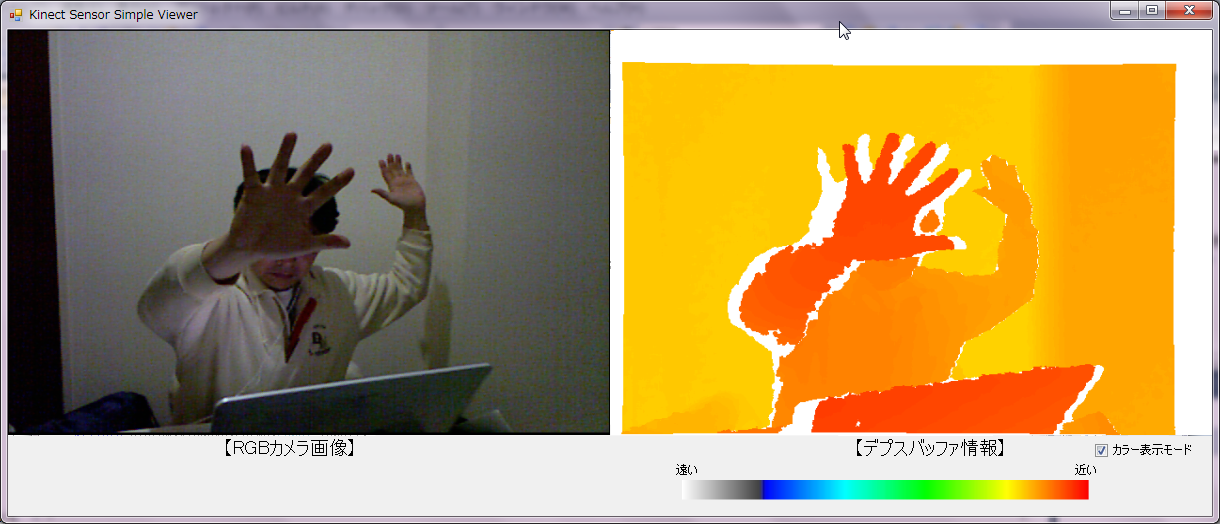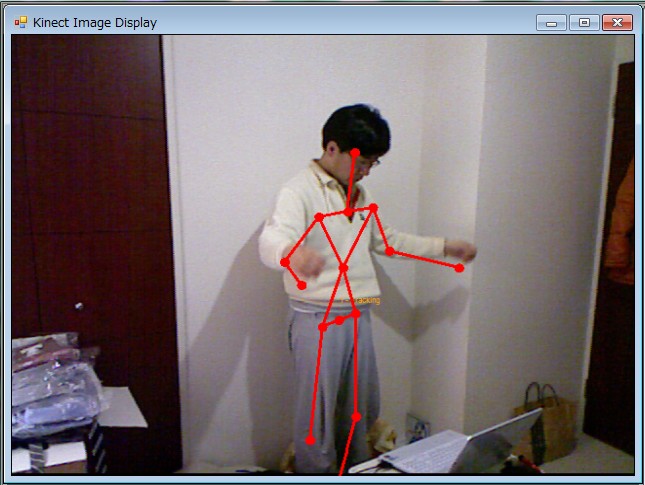|
|
8-1.As shown in the above section, create 3 text files on your Desktop by using notepad.exe. And copy Sample-Scene.xml, Sample-Tracking.xml and Sample-User.xml into 『C:\Program Files (x86)\PrimeSense\NITE\Data』 folder.
『Sample-Scene.xml』
<OpenNI>
<Licenses>
<License vendor="PrimeSense" key="0KOIk2JeIBYClPWVnMoRKn5cdY4="/>
</Licenses>
<Log writeToConsole="true" writeToFile="false">
<!-- 0 - Verbose, 1 - Info, 2 - Warning, 3 - Error (default) -->
<LogLevel value="3"/>
<Masks>
<Mask name="ALL" on="false"/>
</Masks>
<Dumps>
</Dumps>
</Log>
<ProductionNodes>
<Node type="Depth">
<Configuration>
<Mirror on="true"/>
</Configuration>
</Node>
<Node type="Scene" />
</ProductionNodes>
</OpenNI>
『Sample-Tracking.xml』
<OpenNI>
<Licenses>
<License vendor="PrimeSense" key="0KOIk2JeIBYClPWVnMoRKn5cdY4="/>
</Licenses>
<Log writeToConsole="true" writeToFile="false">
<!-- 0 - Verbose, 1 - Info, 2 - Warning, 3 - Error (default) -->
<LogLevel value="3"/>
<Masks>
<Mask name="ALL" on="false"/>
</Masks>
<Dumps>
</Dumps>
</Log>
<ProductionNodes>
<Node type="Depth">
<Configuration>
<Mirror on="true"/>
</Configuration>
</Node>
<Node type="Gesture" />
<Node type="Hands" />
</ProductionNodes>
</OpenNI>
『Sample-User.xml』
<OpenNI>
<Licenses>
<License vendor="PrimeSense" key="0KOIk2JeIBYClPWVnMoRKn5cdY4="/>
</Licenses>
<Log writeToConsole="true" writeToFile="false">
<!-- 0 - Verbose, 1 - Info, 2 - Warning, 3 - Error (default) -->
<LogLevel value="3"/>
<Masks>
<Mask name="ALL" on="false"/>
</Masks>
<Dumps>
</Dumps>
</Log>
<ProductionNodes>
<Node type="Depth">
<Configuration>
<Mirror on="true"/>
</Configuration>
</Node>
<Node type="User" />
</ProductionNodes>
</OpenNI>
|






















































































































































































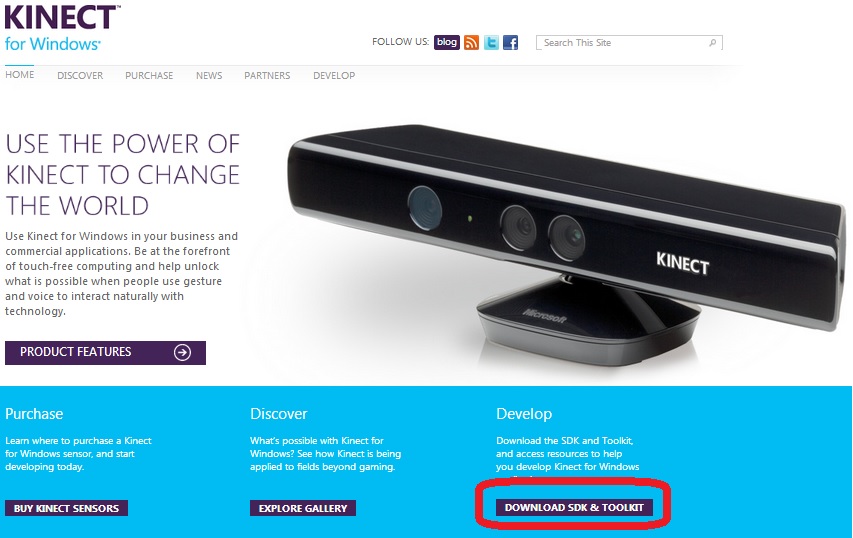 ⇒
⇒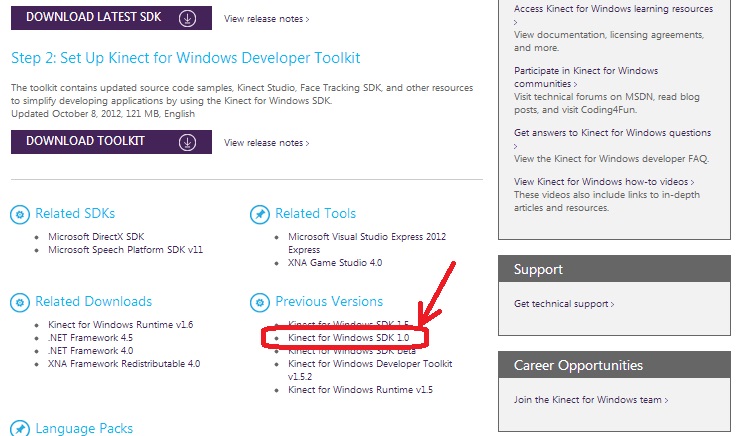 ⇒
⇒